Hi, How can we help?
Enter your query below to explore our content, products, or services. Find exactly what you're looking for with ease.
Enter your query below to explore our content, products, or services. Find exactly what you're looking for with ease.
Simply is a web app for businesses that transforms call transcripts into effective summaries that drive actionable insights. This innovative approach enhances efficiency, saves valuable time, and ensures consistency in administration tasks. By alleviating the burden of manual call management, Simply empowers users to concentrate on revenue-generating activities and deliver top-notch customer interactions.
In pursuit of its mission to simplify work and amplify productivity, Simply strives to make the workday more enjoyable and efficient. With a vision to reignite humanity's passion for productivity, Simply is reshaping the landscape of business communication.
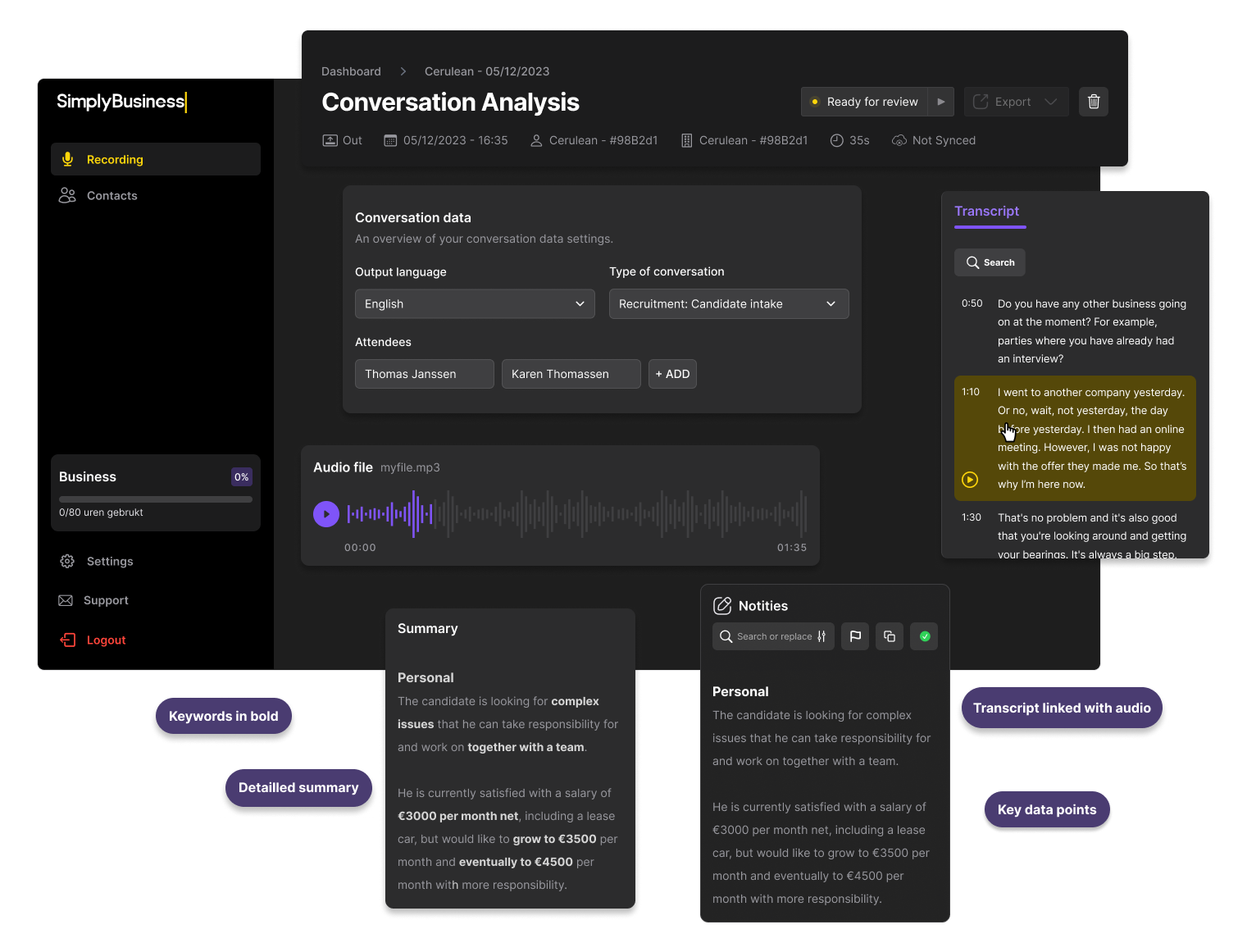
Get started now by creating an account and logging into your Simply dashboard. First you'll need to set up a voice profile, so that Simply’s powerful AI can distinguish your voice from your conversation partner(s). Now you are logged in, you can start by uploading an audio or video file of your meeting. Alternatively, you can use the recording applications provided by us, which will synch directly to your dashboard.
Once you’ve input some basic conversation details like date, language, type of conversation and attendee names, Simply will begin its analysis. Within minutes, a concise, accurate and action-point-led summary is produced, ready for input into your company’s CRM, shared file system or personal storage.
Simply is designed for businesses that frequently utilise structured phone calls for supporting customers, sales, or recruitment purposes and need to document these calls through tedious and repetitive administration. Simply is best suited for use in companies that have a high frequency of standardised calls and meetings which frequently follow a pattern. For example, Simply is being successfully utilised by:
For those seeking a plan tailored to their specific needs, the choice depends on the level of features required.
The Starter plan is perfectly suited for solopreneurs, freelancers, and small businesses looking to automate some of their administrative needs. At our lowest price point, this plan is great for those who want to quickly get started using Simply. It works best for those that are fine with using their own recording devices and don’t have the need for extensive export functionality. With this plan, you can process up to 20 hours of pre-recorded conversations per month, use our thoughtfully crafted template conversation profiles, and export your summaries directly into a word of PDF format.
The Pro plan is our most popular subscription, used by small to medium-sized businesses who have an average of 2 hours per day of conversations that require administration. Pro plan users have full access to all of Simply’s recording tools, which will easily allow teams to record their face-to-face, videocall and VOIP-enabled phone calls. Our advanced template conversation profiles have been carefully crafted to fit the needs of most businesses in their category.
The Business plan is best suited for businesses that have a large volume of conversations or a highly specialised data capture requirements. Some companies have such specific conversations that their needs aren’t met by the template conversation profiles offered by Simply, and in this case, Simply will work together closely with a company to create custom conversation profiles that perfectly fit your data capturing needs.
Finally, for enterprise-level businesses looking at purchasing more than 100 licenses, Simply offers a highly personalised procurement service. Enterprise customers often have unique needs, and Simply is happy to work with them to ensure we can meet them. At this level, Simply is able to offer specialised onboarding and training, premium support, enterprise-level data processing solutions, and much more. Please reach out to us to discuss the full range of possibilities and allow us to create a custom offering for your needs.
Conversation profiles These are set templates that Simply uses to create the most insightful summaries and are based on the type of conversation that has been had. For example, Simply currently offers 5 standardised conversation profiles: Recruitment candidate intake, recruitment job intake, sales discovery call, support and general meeting. Each of these has been carefully crafted to assist Simply in creating the most useful summaries.
VOIP
VOIP stands for Voice over Internet Protocol. It's a technology that allows you to make voice calls using a broadband internet connection instead of a regular (analog) phone line. VOIP can be used for voice calls, video calls, and other multimedia communication over the Internet.
Calling hours
The amount of available recording hours, as defined by your active subscription plan. A conversation that is uploaded to the Simply dashboard will only be counted towards your recording hours once it is processed by the AI software. For more detailed information about how calling hours are counted, please see our Terms of Agreement.
CRM integration
CRM or Customer relationship management is a tool that helps businesses organize and manage their interactions with customers, from contact details to sales opportunities, all in one place. Simply can be integrated seamlessly into your CRM so that conversation summaries are directly entered exactly where they need to be.
Conversations can be captured in one of four ways.
1. Record yourself: An audio or video file can be uploaded manually. This includes recording a conversation from a mobile device or making use of the recording features in applications like Zoom and Microsoft Teams.
2. Simply’s desktop recording software: By downloading Simply’s native desktop recording software, conversations can be seamlessly recorded as prompted by a small pop-up window.
3. Simply’s mobile recording application: Available soon on iOS and Google Playstore, the Simply mobile recording application can be used to record face-to-face meetings, and synced right to your dashboard.
4. VOIP Integration: Simply can also be connected to your VOIP system, so that any phone calls through your VOIP system can also be synced directly with your dashboard. For more information about this, please ask your Simply sales representative.
Once a conversation has been uploaded to your dashboard, you can click on “start analysing” and fill in the conversation details. If the conversation was recorded using one of Simply’s recording devices or VOIP integrations, then some of the details will already have been filled in for you.
Adding the right attendees to the conversation is an important step to ensuring optimal processing. The first time you speak to a new person, that person must always be added to your contacts list. Type in their name into the attendee field and click “Create new contact”. If the attendee is someone you have spoken to previously, once you start typing their name, the contact should show up for you to click it. If there were multiple attendees, more empty fields can be added by clicking the “Add attendee” button.
When all the information is filled out correctly, you can click on “Start Processing”.
Once processing is complete, the conversation will be ready for analysis and can be accessed by clicking “Review it Now”. This will take you to the first version of the analysis, with only a few steps of refinement necessary before the conversation summary is complete.
If you ever attempt to analyse a conversation with multiple new people that do not have a voice profile on record, Simply will not be able to properly analyse the conversation without further information. When this happens, the status will be changed to “Incomplete”. To solve this, click on the “Add Details” button, then tell Simply which speakers were which contacts. To help you coordinate, you can click on a soundbite of any of the unknown speakers to recognise their voice, then tag that speaker as the person who you know it to be. When finished, click on “Confirm Speakers” to proceed with the next stage of analysis.
These are set templates that Simply uses to create the most insightful summaries and are based on the type of conversation that has been had. At launch, Simply offers 5 standard conversation profiles: Recruitment: candidate intake, recruitment: job intake, sales discovery call, support and general meeting. Each of these has been carefully crafted to assist Simply in creating the most useful summaries.
The true power of Simply lies in the ability for us to create custom conversation profiles to suit the needs of your company. Any structured conversations with predefined administrative requirements can be replicated through our custom AI models, to be almost indistinguishable from human admin labour.
Once the conversation is ready for review the data validation process can begin. For each conversation, a unique report is created. On the left is the summary, separated into helpful headings. On the right is the full transcript and the search function which can be used to identify specific moments from the conversation that were meaningful.
Any notes displayed on the left side can be clicked, which will then guide you into a section in the transcript where our AI inferred the meaning to produce this note. Furthermore, any phrases in the transcript can also be clicked in order to play the corresponding soundbite for double-checking.
If you would like to make any changes, or add extra context, you can easily do so on the right side of the summary. The right side is full editable and searchable, as this will be the final version to be saved and exported.
You can make use of the find and replace feature within the Notes panel to quickly correct any mistakes such as misspelled names or other identifiers, further improving the summary.
Underneath the Summary and Notes, you can find the Data points module which conveniently displays useful key data points that were mentioned during the call. If you notice that the summary is incomplete, insufficient or unsatisfactory you can make a report by clicking on the report analysis flag icon. Reporting a summary will send a message to the Simply administrative team, allowing us to review specific cases and further improve the future product.
When you are satisfied with the report you can click on the ‘ready to review’ button in the page header and change the status to ‘completed’. Once this is complete, the report is ready for export. Exporting can easily be done by clicking on the export button, which will create a Word file to be downloaded to your device.
If you have any active CRM integrations, you will also be able to export directly to your connected CRM.
Further export options will become available in the future, allowing you turn summaries into written emails, memo’s, candidate profiles, and more.
After downloading the Simply desktop recording application, you should find it as a ZIP file in your downloads folder. Now you can unzip this file using the Windows native “7zip” or any other software you prefer to use (eg: Winrar). Using the standard 7zip, right click on the zipped file, and select “Extract here” to unzip the files.
After unzipping, a new folder should be created in your downloads. If you open this folder, you can find “Simply_business.exe”. Double-clicking this file will open the Simply Recording application. If you would like to create a desktop shortcut, right click the “Simply_business.exe” and select the “Create Shortcut” option. This will create a new file in the folder called “simply_business.exe – Shortcut”. Drag this shortcut to wherever you want to access it, for example your desktop, and then feel free to rename it to whatever you like.
Now you can easily open the recording application from your shortcut whenever you need to record a conversation.
You can double click on the Simply application to start the application.
When opened you will see a widget you are still able to change your audio configurations by clicking on the arrow symbols and opening the list menu. You can also mute your microphone or speakers capturing at any point by clicking on their respective symbols, if you want the recorder to temporarily stop recording that audio stream for any reason.
After you stop the recording, your conversation will automatically be synced to your Simply dashboard, where it will be ready for analysing. If for any reason there is an error with synching, you’ll be able to find the conversation un-synced in your history tab, where you can attempt to re-synch it.
If for any reason the conversation does not appear in your dashboard, and you are also not able to see it in the history tab of the recording application, then you should always be able to find a back-up of the recording in a folder in your documents named “Simply_Recordings”, either in “Synced” or “Unsynced”. You can now manually upload this recording to your dashboard through the upload functionality.
On the contacts page, you see an overview of all your contacts including their name, email address and organisation. You can see which contacts have an established voice profile by hovering over the sound wave icon. New contacts can easily be added by clicking on the ‘new contact’ button on the top right. By selecting the ‘share within organisation’ option you will be sharing this specific contact, including their voice profile, with your colleagues.
Within the account settings, you can edit your personal information including name, email address, language, and notification status. On this page, you can also change your password and (re-)record your voice profile should you need to. Turning off the “Conversation processing” setting under “Notifications” will stop Simply from sending you update emails about your conversation processing status.
On the organisation page, you can edit details about your organisation. This can be useful for if you ever change your business address or tax number.
Creating a voice profile is important so that Simply knows who is saying what in a conversation. This is crucial for creating the summaries, so this step shouldn’t be skipped. All that is required is to record yourself reading the text and click submit, allowing Simply to create a voice fingerprint of yourself, and store it in your account. This way Simply will always be able to tell that it is you speaking, and improve its contextual understanding in a conversation.
Whenever you speak to someone new that does not have a saved voice profile, during the processing a voice profile can be made for them automatically. Simply will take a section of the recording, stitch it together and create a new voice fingerprint for this new contact. It should be noted that creating a voice profile through the official Simply onboarding will be superior over having one created through a conversation recording.
After recording a voice profile, be sure to play it back to ensure that your voice was recorded well. If you do not hear anything when you play the recorded voice back, try these troubleshooting tips:
Under the download tab, you can download Simply’s desktop recording software. By downloading Simply’s native desktop recording software, conversations can be seamlessly recorded in the background, and instantly synced to your dashboard.
Make sure to select the correct version of the desktop application depending on whether you use Windows or MacOS.
The mobile recording application (iOS and Android) can be found in their respective app stores, which are also linked in the Downloads tab.
Under the Team Settings, you can see which are the members of your team. If you want to change any team member’s information, just click on their name to do so.
You can also add new members to your team, from within your organisation or externally, by clicking “Add new user” in the top right of the screen. Here you can enter the name, email and role of the user you would like to add, after which the new user will receive an email invite to their own personal onboarding.
Any new user you add will be added to your account, and will be counted as one extra license on your monthly billing. You can only have one type of subscription license per organisation, so whichever subscription level you have, the new user will receive the same.
If you delete a user from your team, that user will no longer be able to access their Simply Dashboard, and you will no longer be charged for their license at the start of your next payment period.
Simply can be integrated with most VOIP systems, allowing phone calls that are recorded with a VOIP system to be synched directly with the SimplyAi dashboard. Users will have a variety of options available to choose which conversations get synched with Simply and which don’t.
To enquire about setting up a VOIP integration, users with a PRO subscription or higher should reach out to their Simply account representative.
Simply offers multiple options for exporting your conversation summaries. Other than exporting to your own CRM system, users can also chose to export their summary to a Word file format.
In the near future, Simply will also offer other export options, such as PDF, email, or client-specific export options that have been built on demand.
If you have any specific export functionalities that meet your ideal use-case, please discuss these with your Simply account representative. An example of one of these is an export function that automatically turns a recruitment candidate intake summary into a stylised candidate profile export, which is ready to be sent directly to clients.
Adding and removing team members can only be done by the owner of an organisation. The owner of the account can visit their team settings page, by navigating to “Settings”, and then “Team”.
From here, new users can be added easily by clicking “Add new user” and filling out their details. Team members can also easily be removed by deleting their entry from this page.
With regards to Simply’s team management, three roles are currently recognised:
Owner: This role is given to whoever first creates the organisation that you belong to. An owner role has executive oversight of the account, has access to all conversation data from the other users under this organisation, and is the only one who can add or remove other users from the account. The owner role cannot be transferred easily, so please contact your Simply account representative in the event that you need to change the owner of your organisation.
Manager: A manager role can only be given by the owner of the account, either when sending the initial invite or in the team editing page of their settings. A manager role will also grant that user the ability to see all of the conversational data being processed by the entire account. This way, managers can track their employees conversations and usage.
Employee: The lowest role in the hierarchy is the Employee. Other than being given a licence to use the Simply dashboard, the employee has no other administrative privileges, and cannot see the conversational data from anyone else in the organisation. Only contacts can be synched with other employees, whenever a new contact is created and the optional “Share with organisation” setting is selected.
The Starter plan, priced at €29.95 per user per month (annual subscription), offers access to the Simply dashboard, cloud storage integration with Google Drive and One Drive, export to Word, simple conversation profiles, and 20 hours per month per license.
The Pro plan at €49.95 per user per month (annual subscription) builds upon the Starter plan, adding VOIP integration, mobile and desktop recording apps, advanced conversation profiles, faster processing, and doubles the monthly hours to 40 per license.
The Business plan, priced at €89.95 per user per month (annual subscription), encompasses all features from the Pro plan, while introducing CRM integration, personalized conversation profiles, priority processing, and increases the monthly hours to 80 per license.
The Enterprise plan includes everything from the Business plan, along with a custom-trained AI model, in-house training, premium support, enterprise-level security, and unlimited hours per license.
Feel free to contact our support team. We’re happy to help!